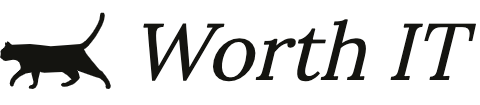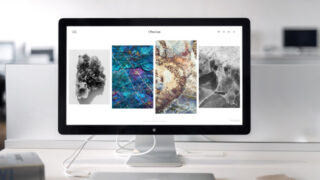Flutterでは自分で画像を用意して表示することができますが、自分で図形を描いて自由に動かすこともできます。
本記事では、CustomPainterを使用して星を描きつつ、描いた星を回転させる方法を備忘として残しておきます。
実際に回転させるとこんな感じになります。
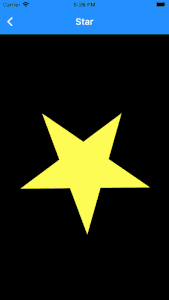
また、記事後半にはCustomPainterを勉強するのにオススメのUdemy講座も載せています。是非、最後まで読んでいってください。
CustomPainterで図形を描くのは結構面白いのでオススメです。
Flutterで星(図形)を描く
Flutterで図形を描く際に以下のクラスを準備する必要があります。
- CustomPaintクラス
- CustomPainterを継承したクラス
以下で順番に見ていきます。
実際に作成した画面はこちらです。
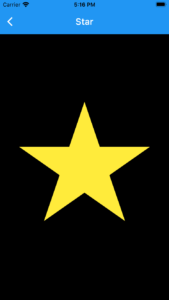
CustomPaintクラス
CustomPaintクラスはSingleChildRenderObjectWidgetを継承したWidgetです。
図形を表示したい箇所で、このクラスを宣言していきます。
具体的には以下のようになります。
Widget build(BuildContext context) {
return Scaffold(
appBar: AppBar(
title: Text('Star'),
),
backgroundColor: Colors.black,
body: Center(
child: CustomPaint(
size: Size(double.infinity, double.infinity),
painter: StarPainter(val: -animation.value),
),
),
);CustomPaintクラスではpainterという引数に、CustomPainterを継承したクラスを設定していきます。
CustomPainterを継承したクラス
CusomPainterクラスを継承したクラスを実装します。
その際に「paint」と「shouldRepaint」という2つのメソッドをOverrideして、実装する必要があります。
具体的なコードは以下のようになります。
class StarPainter extends CustomPainter {
@override
void paint(Canvas canvas, Size size) {
double centerWidth = size.width / 2;
double centerHeight = size.height / 2;
final _starOffsetList = <Offset>[
Offset(centerWidth + 90, centerHeight + 120),
Offset(centerWidth - 145, centerHeight - 45),
Offset(centerWidth + 145, centerHeight - 45),
Offset(centerWidth - 90, centerHeight + 120),
Offset(centerWidth + 0, centerHeight - 145),
];
final path = Path()..addPolygon(_starOffsetList, false);
canvas.drawPath(
path,
Paint()
..color = Colors.yellow
..strokeWidth = 1.0,
);
}
@override
bool shouldRepaint(covariant CustomPainter oldDelegate) {
return true;
}
}paintメソッドでは、図形を描くための処理を書いていきます。
引数のcanvasには円や四角や線を描く処理(drawXXX)が用意されているので、基本的な図形はそれを使えば簡単に書くことができます。
今回はdrawPathという処理を使用して星を描きました。
shouldRepaintメソッドでは、Widgetが再構築されたときに図形を再描画するかどうかを設定します。
trueにすると図形を再描画します。今回は星を回転させるため、trueにしておきます。
falseにすると再描画しません。再描画する必要がなければfalseにしておいたほうが良いでしょう。
描いた星を回転させる
次に描いた星を回転させます。
回転させる方法はFlutter標準搭載のAnimationを使用していきます。
コードは以下のようになります。
class StarScreen extends StatefulWidget {
@override
_StarScreenState createState() => _StarScreenState();
}
class _StarScreenState extends State<StarScreen> with SingleTickerProviderStateMixin {
late Animation<double> animation;
late AnimationController controller;
@override
void initState() {
super.initState();
controller =
AnimationController(vsync: this, duration: Duration(seconds: 4));
Tween<double> _rotationTween = Tween(begin: -pi, end: pi);
animation = _rotationTween.animate(controller)
..addListener(() {
setState(() {});
})
..addStatusListener((status) {
if (status == AnimationStatus.completed) {
controller.repeat();
} else if (status == AnimationStatus.dismissed) {
controller.forward();
}
});
controller.forward();
}
@override
void dispose() {
controller.dispose();
super.dispose();
}
@override
Widget build(BuildContext context) {
return Scaffold(
appBar: AppBar(
title: Text('Star'),
),
backgroundColor: Colors.black,
body: AnimatedBuilder(
animation: animation,
builder: (BuildContext context, Widget? child) {
return CustomPaint(
size: Size(double.infinity, double.infinity),
painter: StarPainter(val: -animation.value),
);
},
),
);
}
}AnimatedBuilderでCustomPaintを返すようにします。その際に、Animationの値を渡していますが、この値はラジアンです。
AnimationControllerのDurationを4秒に設定しているので、4秒間で1週まわるようなラジアンをCustomPaintに渡すことができます。
このラジアンを使用して、星の位置を変えることで回転を実現することができます。
星の位置を変えるコードは以下のとおりです。
class StarPainter extends CustomPainter {
final double val;
StarPainter({required this.val});
@override
void paint(Canvas canvas, Size size) {
double centerWidth = size.width / 2;
double centerHeight = size.height / 2;
final _starOffsetList = <Offset>[
Offset(centerWidth + 90, centerHeight + 120),
Offset(centerWidth - 145, centerHeight - 45),
Offset(centerWidth + 145, centerHeight - 45),
Offset(centerWidth - 90, centerHeight + 120),
Offset(centerWidth + 0, centerHeight - 145),
];
final _rotateOffsetList =
_starOffsetList.map((o) => _rotate(o, val, centerWidth, centerHeight)).toList();
final path = Path()..addPolygon(_rotateOffsetList, false);
canvas.drawPath(
path,
Paint()
..color = Colors.yellow
..strokeWidth = 1.0,
);
}
@override
bool shouldRepaint(covariant CustomPainter oldDelegate) {
return true;
}
/// 回転の公式を利用し、指定したラジアンで回転させた場合のOffsetを返す
/// Q((−)cos−(−)sin+, (−)sin+(−)cos+)
Offset _rotate(Offset old, double radians, double centerWidth, double centerHeight) {
final dx = (old.dx * cos(radians) - centerWidth * cos(radians)) -
(old.dy * sin(radians) - centerHeight * sin(radians)) +
centerWidth;
final dy = (old.dx * sin(radians) - centerWidth * sin(radians)) +
(old.dy * cos(radians) - centerHeight * cos(radians)) +
centerHeight;
return Offset(dx, dy);
}
}
ポイントは_starOffsetListに含まれるすべてのOffsetに対して、渡されたラジアンを使用して回転の公式を用い、新しいOffsetを設定している点です。
まとめ
CustomPainterを使用して、自分で図形を描くことは難しそうな気がしていましたが、簡単な図形(円とか四角)であれば処理が用意されているので、数行で描くことができます。
Animationなどと組み合わせると、リッチなWidgetが作成できるため、うまく使っていくことで、イケてるアプリを作成できそうです。
CustomPainterについてしっかり学ぶには、動画学習サイトのUdemyで公開されている、CustomPainterでグラフを作成する講座がオススメです。
※割と初心者向けなのでFlutterに慣れている人にはオススメできません。
「【Flutter】グラフ作成を通して図形描画に不可欠なCustomPainterを学習する![]() 」
」
Flutter学習情報
Flutterを勉強するのに最適な参考書は、以下の「基礎から学ぶFlutter」です。
環境構築から、Dart/Flutterの基本/テストやパフォーマンスチューニングまで一通り学ぶことができます。
また、当ブログではFlutterを初心者が学ぶためにオススメな方法を「Flutter を初心者が学ぶおすすめの勉強法!【間違いない動画があります】」という記事で公開していますので、Flutterに興味がある方は是非読んでみてください。

動画学習がしたい!という方にオススメの記事がこちらです。

Flutterの将来性はどうなのか?をまとめた記事はこちらです。