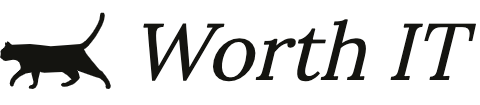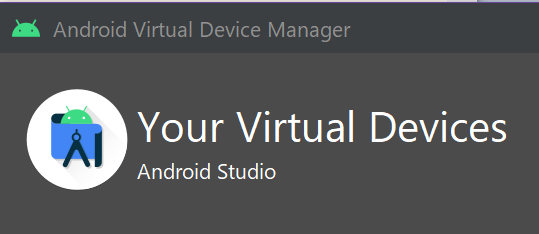iOSシミュレーターで操作した内容を録画してgifファイルを生成したいケースは、そこそこあると思います。
私もスマホアプリを作成している中で、特定の動きをブログに載せたいときに録画してgif化するのでよく使います。
本記事では無料でiOSシミュレーターで操作した内容を動画ファイルとして保存し、保存した動画ファイルをgifファイルに変換する方法をご紹介します。
ちなみに他の方法で取得した動画ファイルをgif化したい場合には、gifファイルに変換する方法から実施すれば実現可能です。
iOSシミュレーターの録画方法
まずはiOSシミュレーターを録画します。
iOSシミュレーターを起動している状態で、ターミナルから以下のコマンドを実行すると録画開始します。「保存ファイル名.mov」の部分は保存したいファイル名を任意でつけてください。
xcrun simctl io booted recordVideo 保存ファイル名.mov
録画を終了する場合は、ターミナル上で「control + c」で終了できます。
このコマンドだと、録画したファイルはターミナルでコマンドを実行したときのディレクトリに作成されます。録画したファイルを別の場所に作成したい場合は、カレントディレクトリやファイル名の指定を変更してください。
動画ファイル→gifファイル変換する方法
作成した動画ファイルをgifファイルに変換します。
gifファイルに変換する際には「FFmpeg」というコマンドラインツールを使用します。
FFmpegを一度も使ったことがない人はインストールが必要です。
FFmpegのインストール方法
MacではHomebrewを使用することで簡単にインストールすることができます。
ターミナルから以下のコマンドを実行してインストールします。
brew install ffmpeg※インストールには10分程度かかることがあります。
FFmpegを使用して動画ファイルをgifファイルに変換する
以下のコマンドをターミナルから実行してgifファイルに変換します。
ffmpeg -i 保存ファイル名.mov -r 6 保存ファイル名.gif「保存ファイル名.mov」に動画ファイルのファイル名、「保存ファイル名.gif」に変換したgifファイルのファイル名を入力します。
また、-rの後ろ「6」の部分はfpsを指定します。1秒間に何枚の画像を使用するか?という設定です。6であれば1秒間を6枚の画像で再生します。この数字が大きいほどヌルヌル動くようになりますが、その分ファイルサイズが大きくなります。
このコマンドの実行が完了すると、gifファイルの完成です。iOSシミュレーターの録画時と同じく、カレントディレクトリか指定したディレクトリにgifファイルが作成されます。
まとめ
FFmpegのインストールが完了していれば、コマンドを2回実行するだけでiOSシミュレーターで録画した内容をgifファイルに変換できます。
テレワークなどで遠隔の人にさっと動きを見せたい場合や、GitHubなどのコメントに載せたい場合などに非常に有効です。
チャットで説明するよりもgifで動きを見せたほうが、話が早いこともあるのでうまく使い分けていきたいところですね。